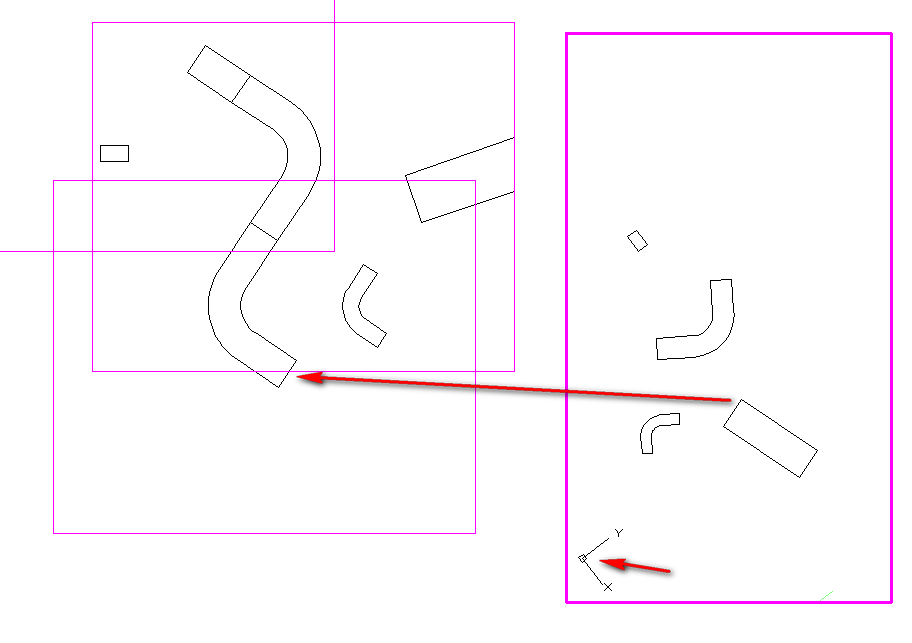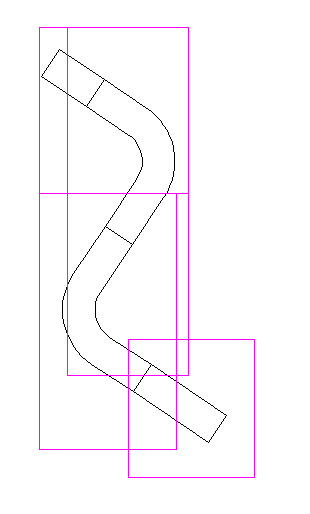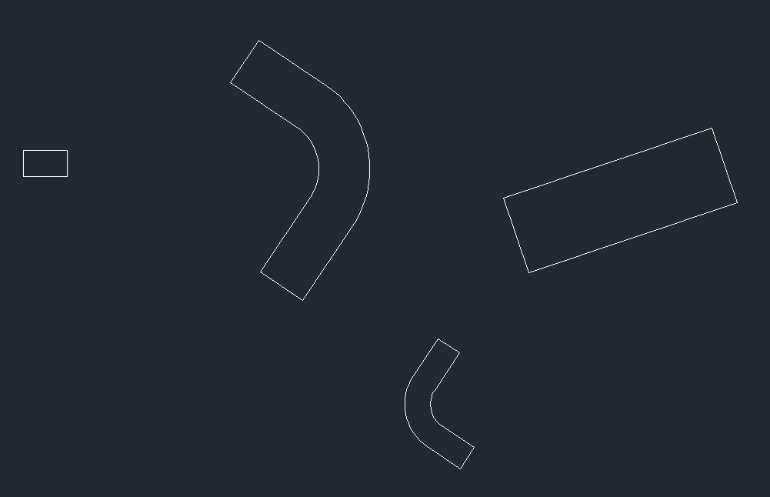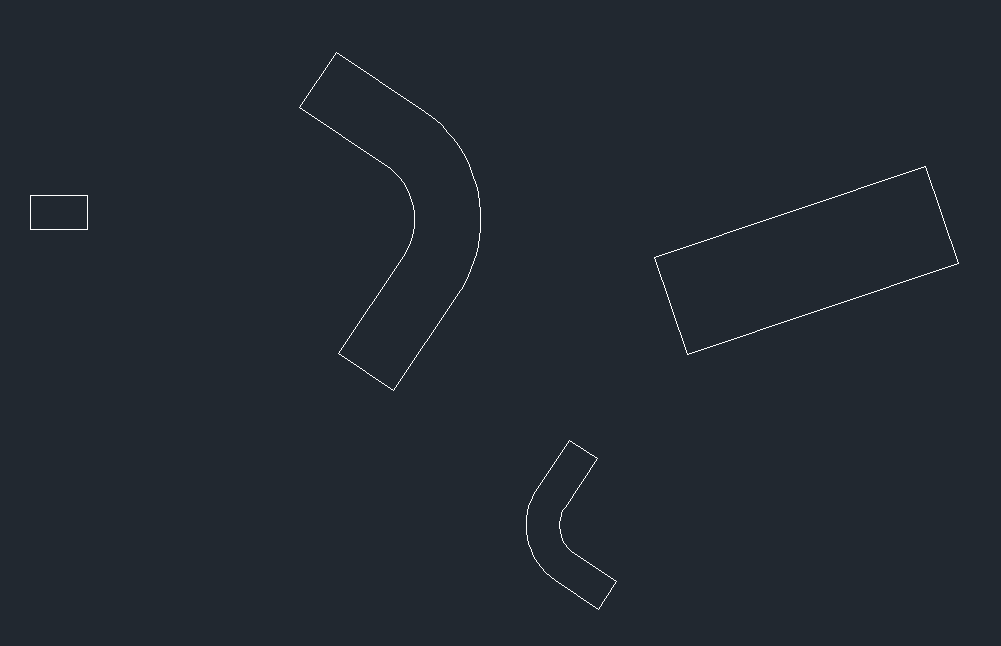Spis treści
CZY WIESZ, JAK ….
… możesz w GstarCAD WYRÓWNAĆ, PRZESKALOWAĆ I OBRÓCIĆ czyli jednym słowem DOPASOWAĆ
W PRZESTRZENI PAPIERU obiekty w kilku różnych rzutniach tak, aby np. tworzyły całość
dokumentacji mimo, iż w PRZESTRZENI MODELU elementy składowe są wrysowane w różnej skali i pod różnymi kątami?
Widok elementów składowych w Przestrzeni Modelu.
Rysunek wyjściowy. Różna skala, różne kąty obrotu elementów składowych drogi.
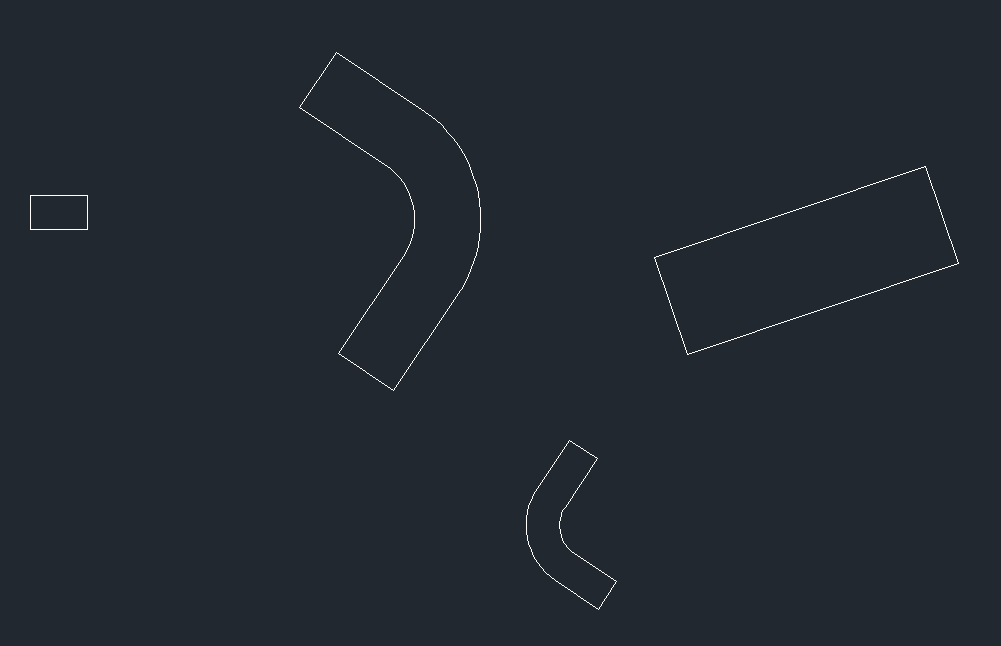
W PRZESTRZENI PAPIERU po wycięciu 4 rzutni (po jednej dla każdej z części składowych naszej drogi)
rozłóżmy je czytelnie na Arkuszu.
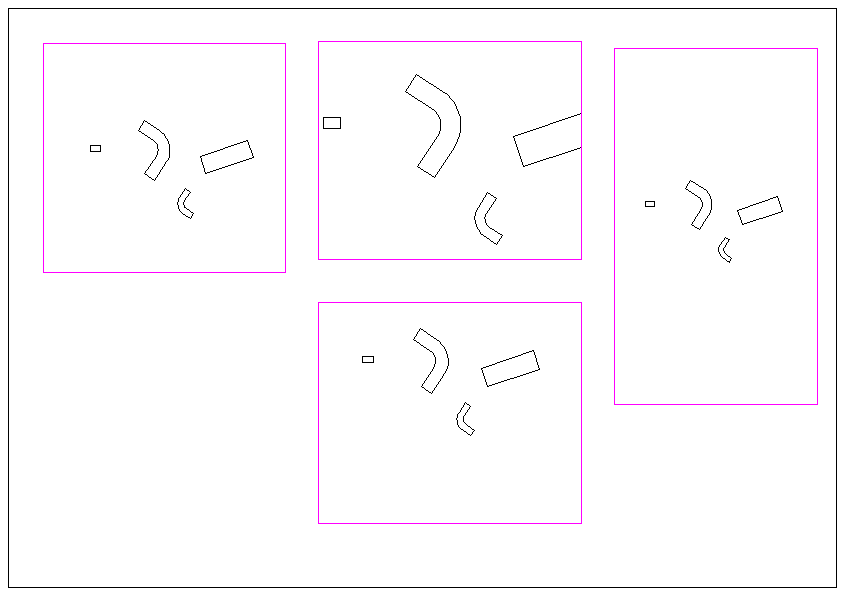
Powiedzmy, że środkowa będzie naszym rysunkiem bazowym – „rysunkiem Matką” (z elementem B),
do którego będziemy dopasowywali pozostałe rzutnie.
Wpisz komendę ALIGNSPACE (DOPASUJ PRZESTRZEŃ) i postępując za Linią poleceń
widzimy jak uaktywnia się jedna z rzutni. Wskazujemy tą, którą chcemy dopasowywać
(w której znajduje się obiekt A).
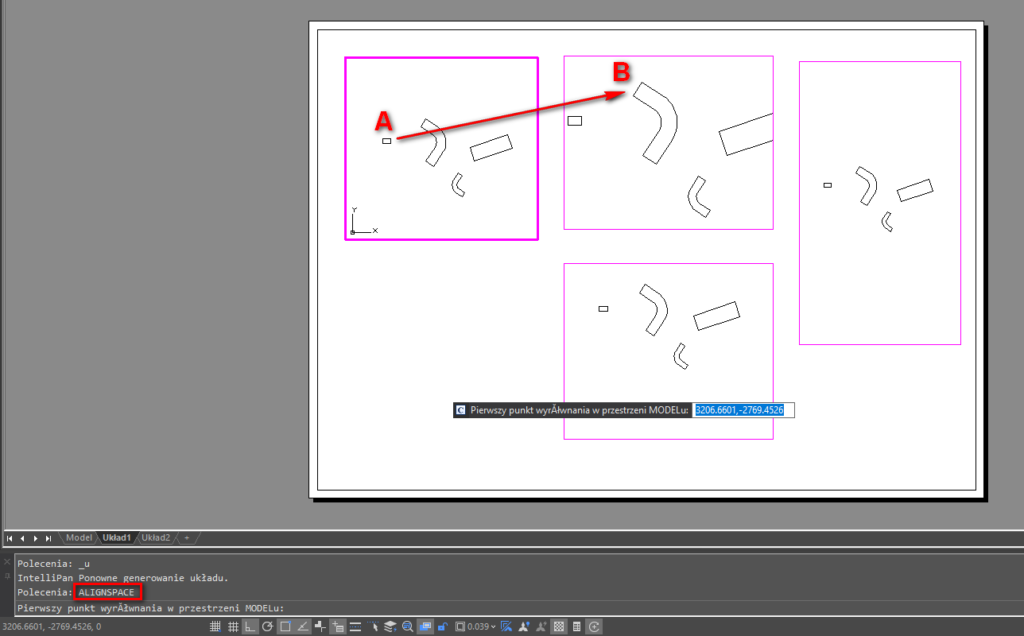
Wskazujemy kolejno punkty dopasowania – najpierw dwa w Przestrzeni Modelu (1,2) potem
odpowiednie dwa (3,4) w Przestrzeni papieru.
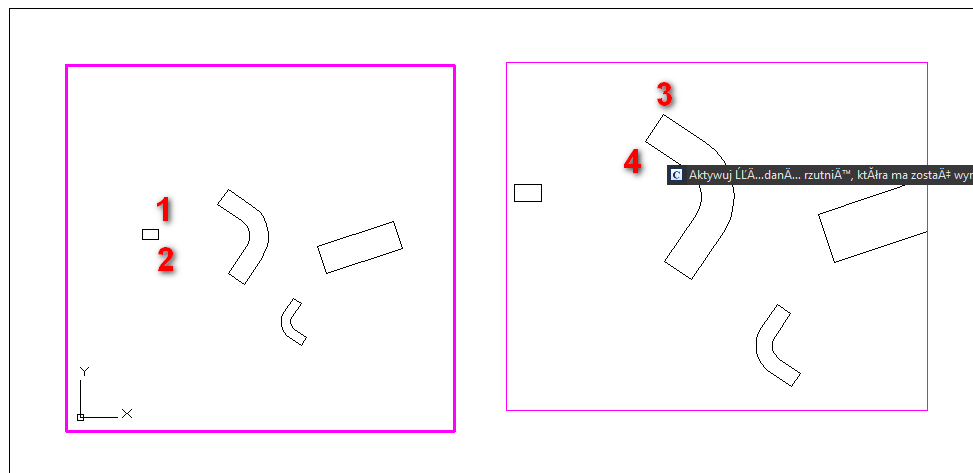
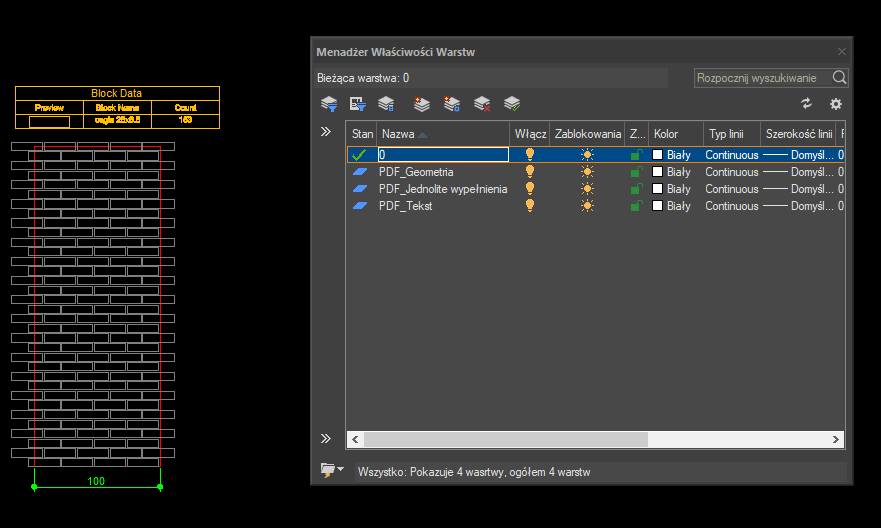
Otrzymujemy przeskalowanie wybranej rzutni w dopasowaniu do skali rzutni bazowej
i informacje o tym fakcie w linii poleceń.
Jeśli rysunek znalazł się poza Rzutnią przesuń go (PAN) bez używania scrolla, aby był widoczny.
Zauważ, że obiekt z lewej Rzutni pasuje rozmiarami do obiektu z Rzutni bazowej.
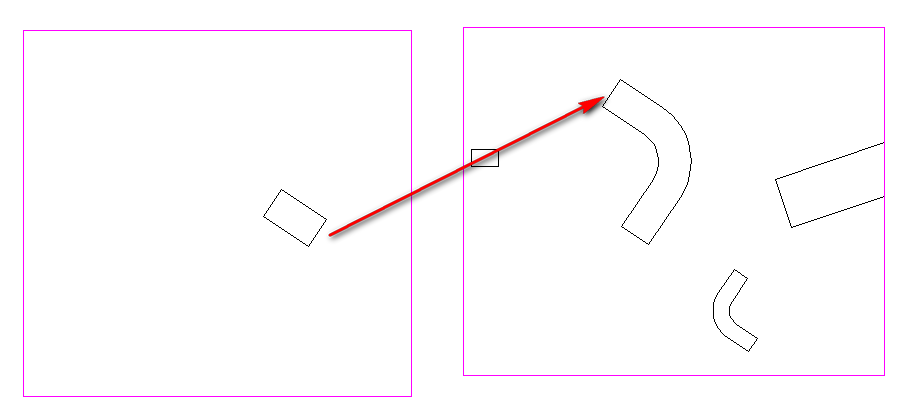
Teraz komendą Przesuń umieść całą lewą Rzutnię na bazową wykorzystując punkty charakterystyczne
obiektów drogi jak np. koniec.
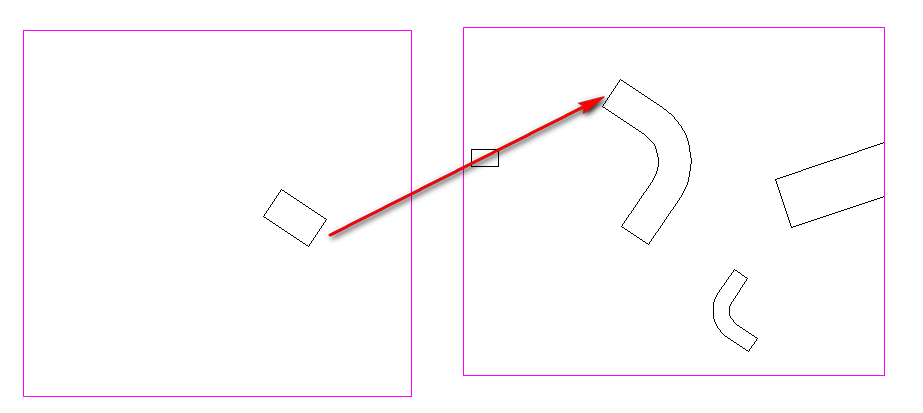
Analogicznie postępuj z pozostałymi Rzutniami nakładając je na rysunek bazowy.
W ten sposób zachowasz (utworzysz) ciągły projekt drogi mimo, iż w Przestrzeni modelu był on
rozstrzelony, przeskalowany i obrócony.
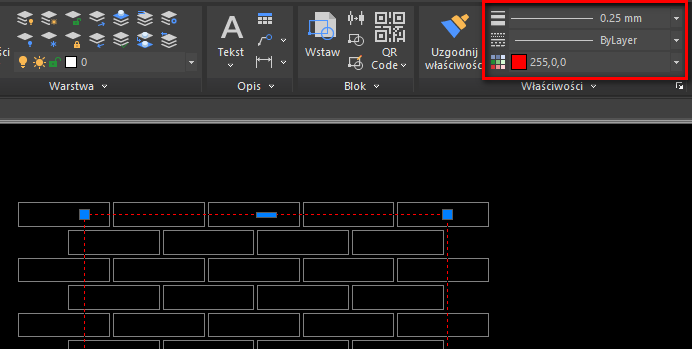
Jak już zauważyłeś program zmienia w każdej Rzutni UCS (LUW) oraz skalę Rzutni i dopasowuje ją do
obiektu w drugiej wskazanej Rzutni.
Po przesunięciu i przycięciu wszystkich Rzutni nasza droga może wyglądać następująco.
W Przestrzeni modelu projekt pozostaje oczywiście bez zmian.