CZY WIESZ, ŻE ….
… w GstarCAD istnieje narzędzie do automatycznego tworzenia Warstw a nazywa się właśnie
Automatyczne Warstwy?
To fantastyczne narzędzie pozwoli na utrzymanie standaryzacji pracy
w Twojej pracowni oraz przyspieszy tworzenie spójnej dokumentacji.
Dzięki temu używając narzędzi jak np. wymiarowanie, kreskowanie itp. (wg własnych upodobań)
program automatycznie utworzy odpowiednie, zdefiniowane przez Ciebie warstwy i umieści na nich
elementy projektu.
W dolnej belce programu znajdziesz ikonę

Po kliknięciu na ww ikonkę PPM (Prawym Przyciskiem Myszki) wybierz Ustawienia.
Otworzysz w ten sposób okno dialogowe, w którym dostępnymi narzędziami Utworzysz bądź Usuniesz
wprowadzone „makro” tworzenia Automatycznej Warstwy do wybranego narzędzia

Po kliknięciu na ww ikonkę PPM (Prawym Przyciskiem Myszki) wybierz Ustawienia.
Otworzysz w ten sposób okno dialogowe, w którym dostępnymi narzędziami Utworzysz bądź Usuniesz
wprowadzone „makro” tworzenia Automatycznej Warstwy do wybranego narzędzia.
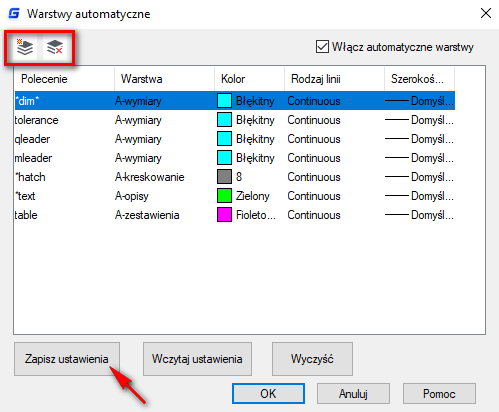
Najczęściej będzie to prawdopodobnie wymiarowanie, opisywanie, kreskowanie,
itp. czyli komendy, które używa każdy CAD’owiec.
Tak też jest w moim przypadku. Zmieniłem jedynie nazwy warstwom i kolory na
odpowiadające w moim standardzie CAD oraz dodałem warstwę: A‐zestawienia przy
poleceniu table czyli tworzeniu tabel.
Ustawienia takie możesz zapisać a następnie odtworzyć w innej lokalizacji, na innym komputerze,
w innym pliku projektu.
