CZY WIESZ, ŻE ….
… możesz w GstarCAD porównać rysunki między sobą?
Jeśli np. wysłałeś do kogoś swoją pracę i wróciła ona do Ciebie, lecz w zmienionej postaci za pomocą narzędzia Porównaj
rysunek dowiesz się co zostało zmienione.

Zapiszemy przykładowy plik główny Rzut Parteru 0.dwg pod nową nazwą Rzut
Parteru 1.dwg, w którym skasujemy szarą linię zabudowy meblowej w kuchni oraz
przesuniemy otwór drzwiowy w łazience.
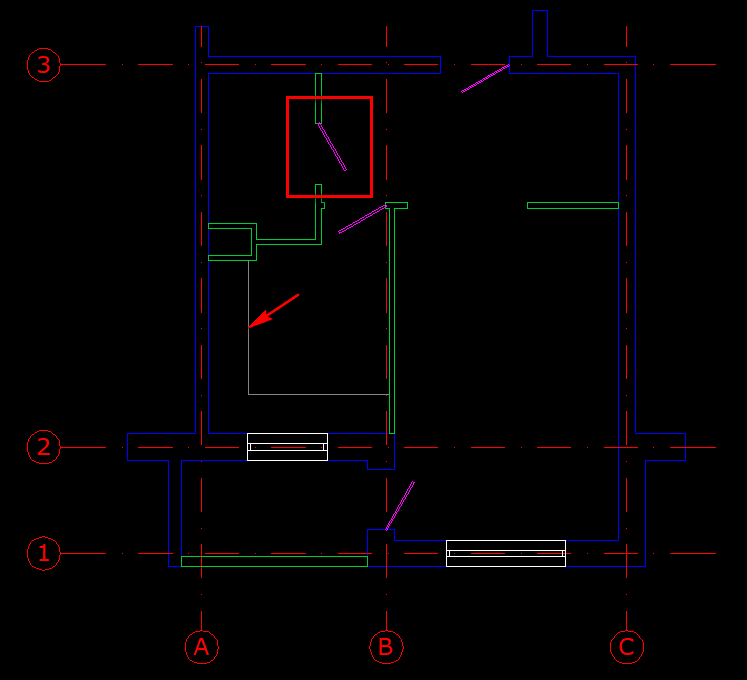
Porównajmy te dwa rysunki za pomocą ww narzędzia
Po wybraniu ikony „Porównaj rysunek” zobaczymy okno dialogowe, w którym
ustawiamy ścieżki do „Starego DWG”, oraz do „Nowego DWG”.
W Opcjach programu możemy ustawić kolory, dokładność oraz szczegóły
porównywania wg indywidualnych potrzeb.
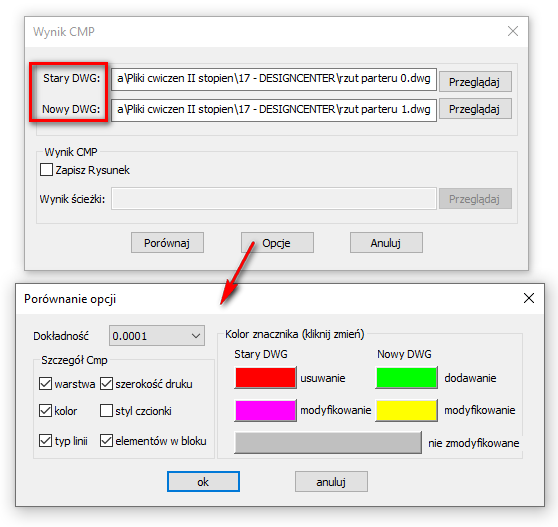
Po wciśnięciu przycisku „Porównaj” zgodnie z legendą kolorystyczną program tworzy dwa rysunki
z dopiskiem new oraz old.

W rysunku OLD pokazane są kolorowo elementy usunięte oraz
modyfikowane a kolorem szarym elementy, które nie uległy zmianie …
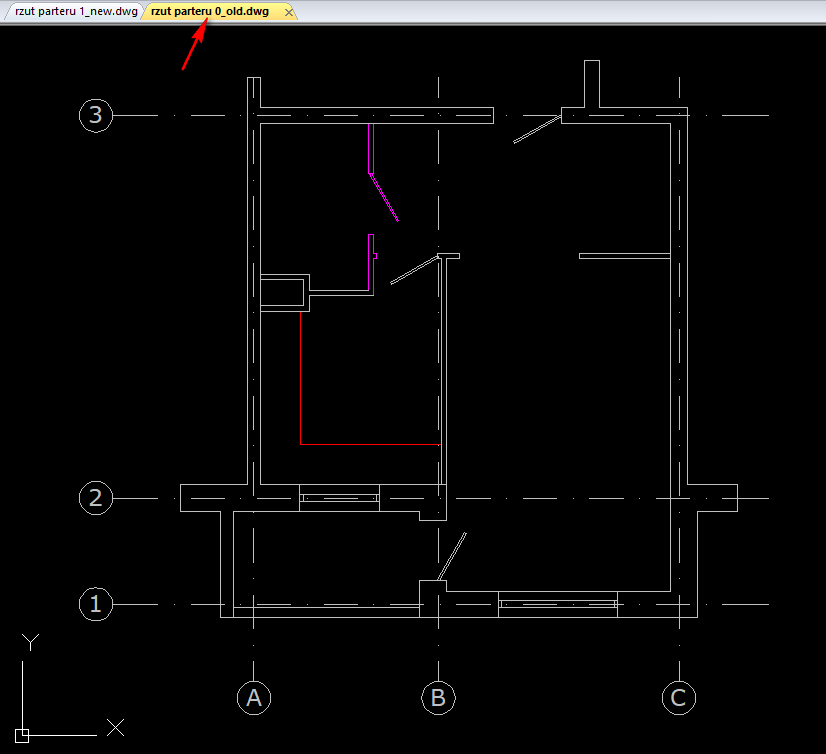
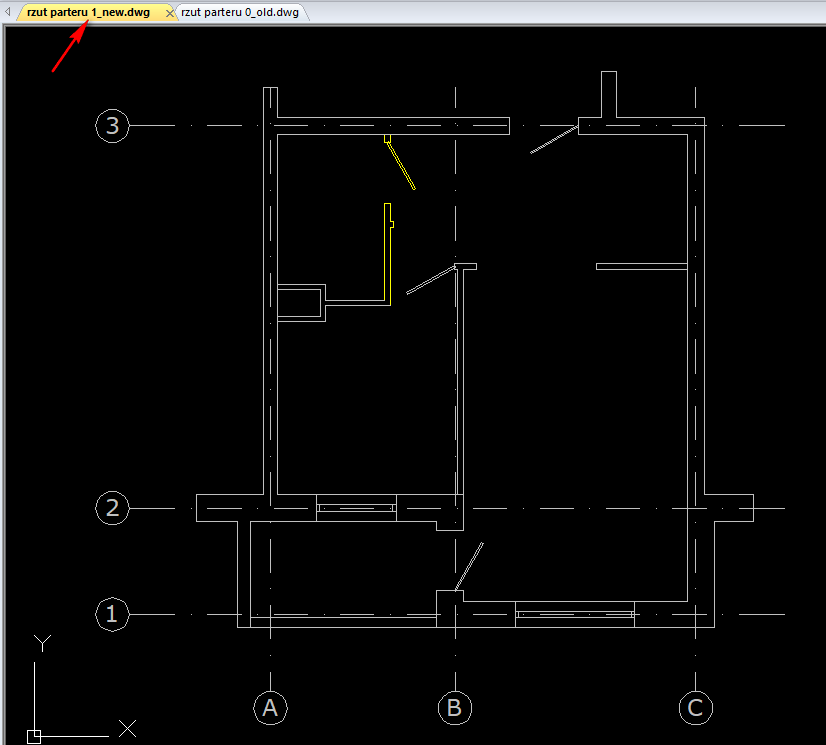
… a w rysunku NEW kolorem elementy po modyfikacji oraz jak wyżej szarym elementy niemodyfikowane.